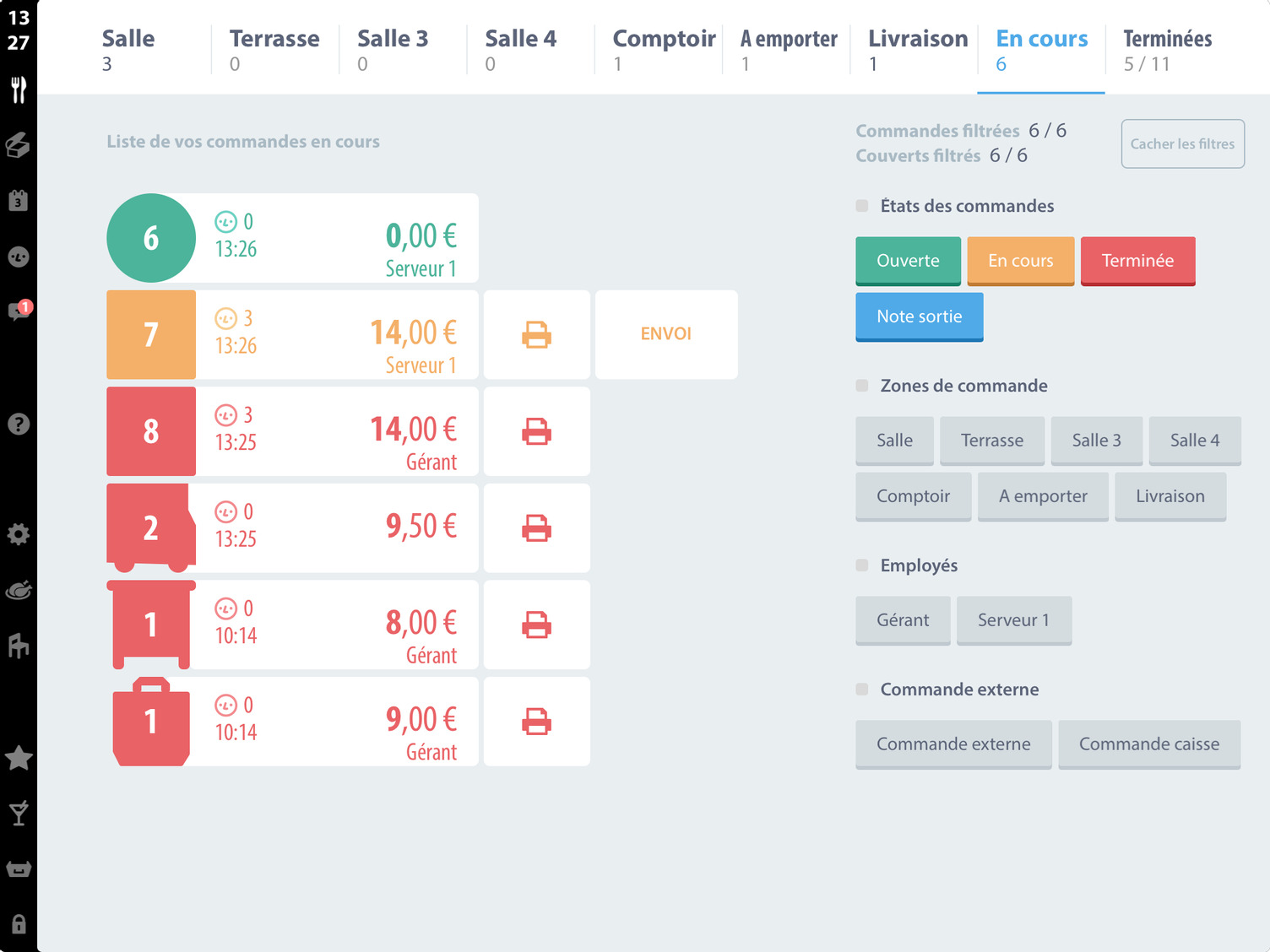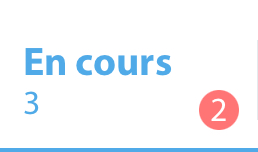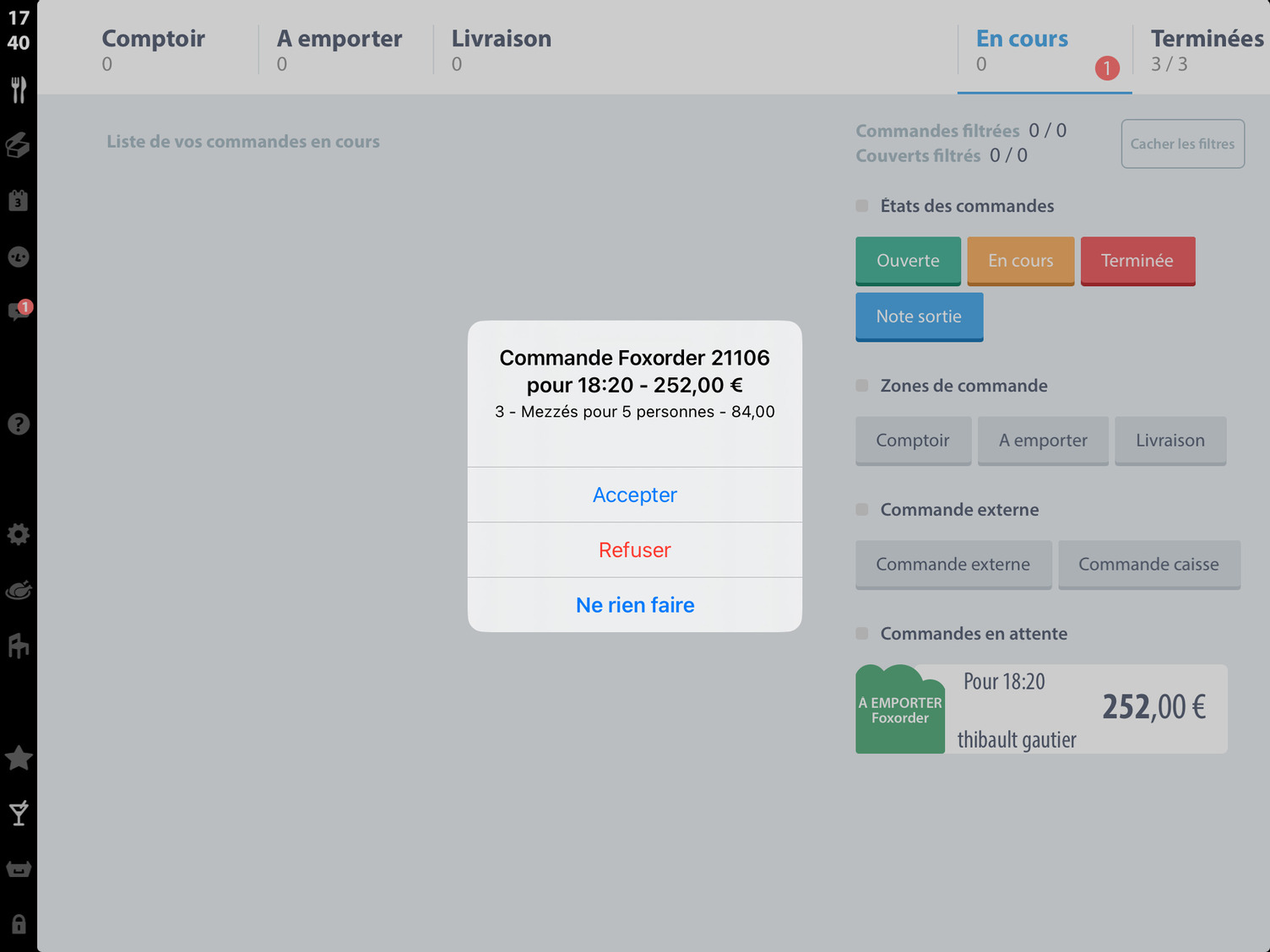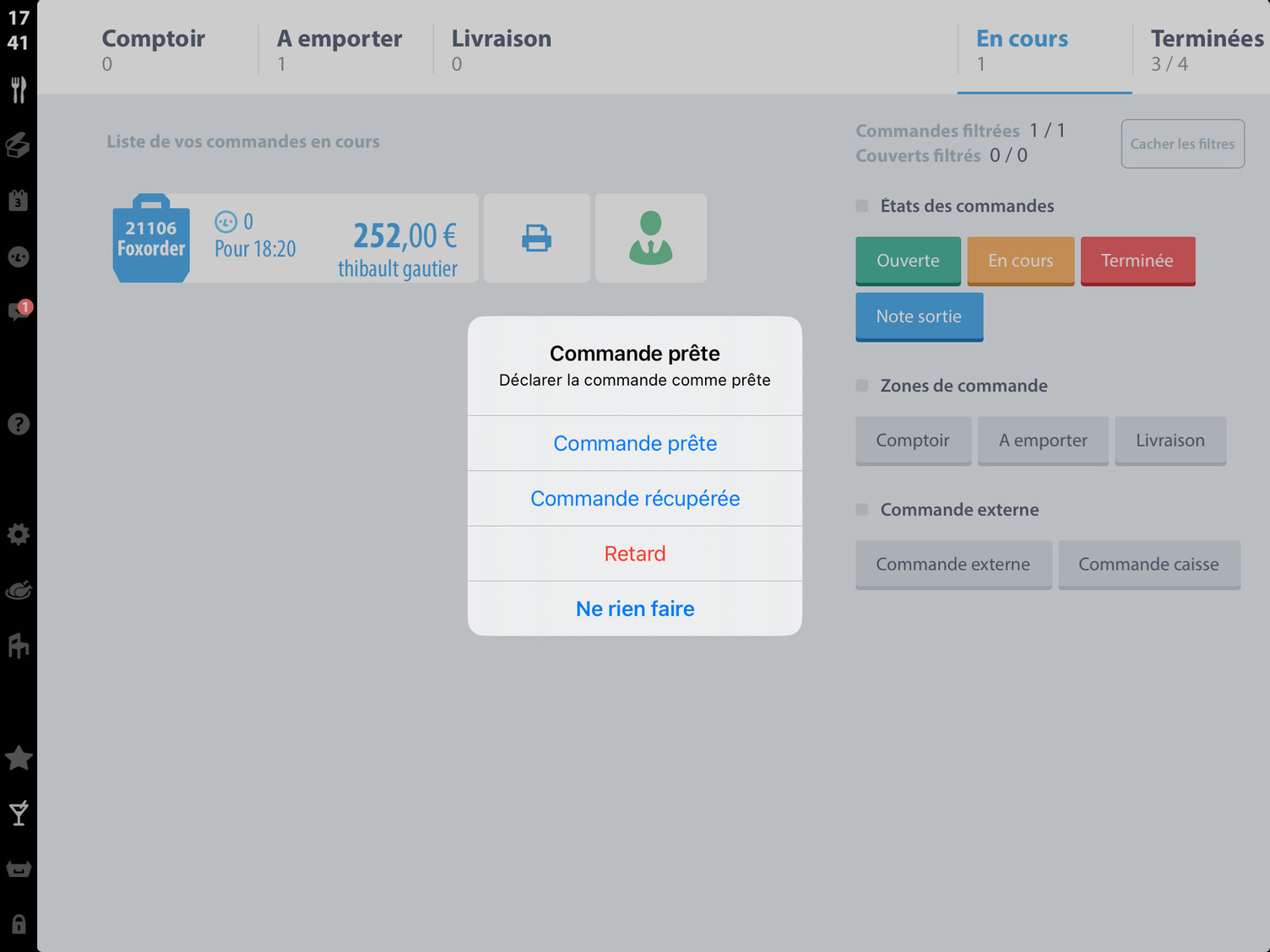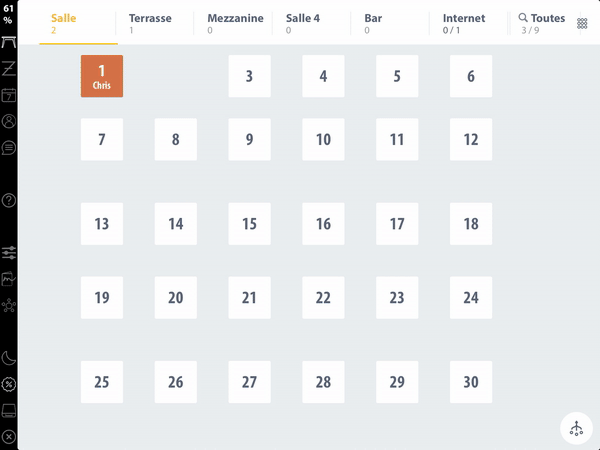Page "en cours"🔗
Présentation🔗
La page “En cours” affiche une liste de toutes les commandes non clôturées de votre application, elle vous permettra de les visualiser et de les filtrer.
Les filtres de recherche disponibles sont les suivants :
| Filtres | Filtres possible |
|---|---|
| Etats des commandes | Ouverte En cours Terminée Note sortie |
| Zone de commande | Trier par Salles |
| Employés | Affiche uniquement les employés utilisés, si un seul employé est utilisé le filtre sera masqué. |
| Commandes externe | Commande externe : créée par des services tiers Commande caisse: créée par l’application |
Une fois filtrées, les commandes correspondantes s’afficheront. Vous trouverez également une information sur le nombre de couverts et de commandes filtrés.
Info
Ces filtres seront actifs jusqu'à la déconnexion de l'employé.
Gestion des commandes externes🔗
La page “En cours” vous permettra également de voir et de gérer vos commandes (Sur place, Emporter, Livraisons) en provenance de services tiers.
Réception d'une commande externe🔗
Lorsque vous recevrez une commande Internet, un pop-up rouge apparaîtra sur la salle “En Cours”, vous indiquant le nombre de nouvelles commandes non acceptées.
Vous trouverez dans les commandes en attentes celles non acceptées.
Info
Si les filtres vous empêchent de voir vos commandes, vous avez la possibilité de les cacher avec le bouton “Cacher les filtres”.
Prévisualisation d'une commande🔗
Sur chaque commande s'affichent plusieurs informations :
- l’information payée si la commande a été payée en ligne
- le nom du client
- l’heure à laquelle la commande doit être livrée
- le type de commande (exemple : Livraison, Emporter, Sur place, Bornes)
- Le nom du service de livraison (exemple : Keytchens, hubrise, uber eat, foxorder..)
Si vous appuyez sur la commande, une fenêtre apparaîtra avec ces mêmes informations en plus des articles commandés.
Acceptation d'une commande🔗
Pour accepter une commande en attente, appuyez simplement dessus, une fenêtre vous demandant si vous souhaitez la refuser ou l'accepter apparaîtra.
Les commandes acceptées s’afficheront sur la page “En Cours” dans la liste des commandes en cours et également dans leurs salles correspondantes (En fonction du mode de vente de la commande : “Emporter”,”Livraison” ou “Salles”).
Info
Si le numéro de tables ne correspond pas à une table programmée sur la caisse, la commande s'affichera sur la salle "Comptoir".
Refus d'une commande🔗
Dans le cas où elle aurait été refusée, la commande disparaîtra de l'application.
Info
Si la commande provient du service Foxorder, un email et un sms préviendra le client par un sms ou email du refus de la commande.
Encaissement d'une commande🔗
Si le paiement a été réalisé sur Internet, automatiquement un paiement sera ajouté, autrement, il faudra le renseigner manuellement.
Une fois les commandes externes encaissées, elles disparaissent de leurs salles respectives (salles, emporter, livraison, comptoir) mais reste affichée sur la page "en cours".
Info
Les commandes “Sur place”, une fois payées, se situeront directement dans la salle “Terminées”.
Pour les passer sur la salle "Terminée", vous devrez indiquer qu'elles ont été récupérées.
Commande récupérée🔗
Vous pouvez valider la récupération de la commande en appuyant sur le bouton ci-dessous.
Info
Si tous les envois en préparation n'ont pas été faits, le bouton n'apparaîtra pas.
Le bouton Commande récupérée indiquera que la commande a été récupérée par le client et fera disparaître votre commande de la page "En cours" si elle a été payée.
Info
Vous pourrez la retrouver depuis l’onglet “Terminées”, ou s'affichent toutes les commandes encaissées.
Info
Les boutons Retard et commande prête sont utilisable uniquement pour le service tiers Foxorder Le bouton Retard enverra un sms au client lui prévenant du retard de sa commande. Le bouton commande prête enverra un sms au client lui prévenant que sa commande est prête a être récupérée.
Fusion de commandes Sur Place🔗
Des commandes "Sur place" peuvent être reçues selon la configuration de votre service tiers et celles-ci pourront être fusionnée à une table de votre salle.
Dans le cas où vous auriez déjà ouvert la table indiquée avant l'acceptation de la commande, un bouton Fusionner devrait s'afficher dans la liste des actions possibles.
Si vous appuyez sur le bouton Fusionnner, votre table ouverte ainsi que votre commande fusionneront.
Info
Vous avez la possibilité d'accepter la commande sans la fusionner en appuyant sur Accepter au lieu de Fusionner, dans ce cas, la commande s'affichera dans une "sous-commande" de la table.
Sur les rapports🔗
Votre rapport de caisse affichera le paiement associé au service utilisé. Par exemple, si une commande a été réglée via Uber Eats, une ligne "Uber Eats" apparaîtra dans la liste des paiements.
Vos produits seront également classés dans une catégorie générée automatiquement par la caisse en fonction du service utilisé. Par exemple, si la commande a été envoyée via Uber Eats, les produits apparaîtront dans la catégorie "Uber Eats".